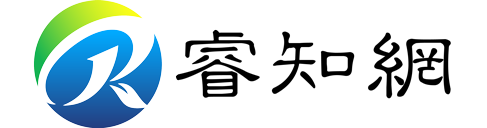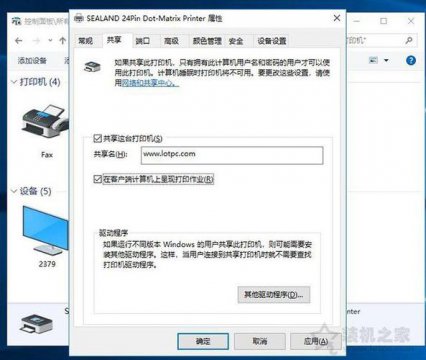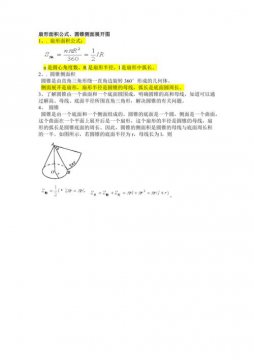添加打印机到电脑是一个基本的操作,可以帮助我们将电脑中的文件、文档等信息打印出来,方便我们进行实体化保存,共享和传输。接下来,我将为您详细介绍添加打印机到电脑的方法。
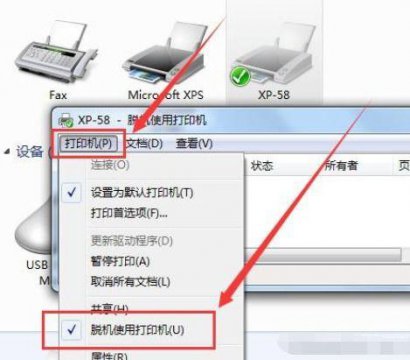
一、确认打印机是否已连接电脑
我们需要确认打印机是否已经连接到电脑上,并且已经开启电源。如果您使用的是无线打印机,需要确保打印机的无线网络已经设置和连接了。如果您使用的是USB线缆连接的打印机,需要将一端插入电脑上的USB口,另一端插入打印机相应的接口。如果您使用的是有线网络连接的打印机,需要确保网线连接的稳定。
二、添加打印机
1. 在电脑中找到“开始”按钮,点击“设置”选项。
2. 在“设置”中,找到“设备”选项,点击进入。
3. 在“设备”中,找到“添加打印机或扫描仪”选项,点击进入。
4. 电脑会自动搜索连接到电脑的打印机,找到相应的打印机后,点击“添加设备”即可。
5. 如果电脑无法自动搜索到打印机,您可以手动添加打印机。
6. 点击“添加打印机或扫描仪”选项,然后点击“我的设备”下方的“添加一台打印机或扫描仪”。
7. 然后在“打印机或扫描仪”设置中选择“我想要使用的打印机是未列出的”选项,并根据打印机的型号选择相应的驱动程序,进行安装后打印机就可以正常使用了。
三、设置默认打印机
在添加打印机完成后您可以设置默认打印机,方便快捷使用。
1. 在“设备”中找到“打印机或扫描仪”选项,点击进入。
2. 找到您需要设为默认打印机的设备,右键点击它,选择“设为默认打印机”。
至此,我们已经完成了添加打印机到电脑的全部步骤。通过这些操作,我们可以轻松地将电脑中的文件、文档等信息通过打印机转化为实体形式。
将打印机添加到电脑可以让您在电脑上方便地打印文档、照片和其他类型的文件。在此过程中,您需要通过连接打印机与电脑,然后安装并配置打印机驱动程序。下面是步骤细节:
步骤1:确认打印机是否适用于您的操作系统
您需要确定打印机是否适用于您的操作系统。如果您使用的是Windows 10操作系统,那么与Windows 10兼容的打印机应该没有问题。但是如果您使用的是Windows 7或 Windows 8 ,您需要首先确认该打印机是否适用于这些操作系统。
步骤2:连接打印机到电脑
接下来,您需要将打印机连接到电脑上。如果您使用的是USB打印机,可以使用USB线连接它们。如果您有网络打印机,您可以使用以太网线将其连接到您的路由器或电脑上,或者通过无线网络连接。
步骤3:安装打印机驱动程序
打印机与电脑连接后,您需要安装打印机驱动程序。您可以在打印机的安装光盘中找到这些驱动程序。如果您没有光盘,则可以从打印机制造商的网站上下载驱动程序。确保下载正确版本的驱动程序以适应您的操作系统。一旦下载完成,运行该驱动程序并按照提示完成安装。
步骤4:配置打印机
完成驱动程序安装后,您还需要配置打印机。在Windows中,打开“设备和打印机”菜单,右键单击您的打印机,然后选择“打印机属性”。在此菜单中,您可以更改默认打印机设置、打印质量和其他属性。
步骤5:测试打印机
您需要测试打印机。在确认打印机激活且已连接到电脑的情况下,选择一个文档进行打印。确保打印质量和颜色与您的预期相符。如果出现问题,请检查连接和驱动程序设置。
尽管这些步骤中的每一个都与特定的打印机型号和操作系统有关,但是一旦您完成这些步骤,您应该能够轻松地将打印机添加到您的电脑上,从而快速打印您需要的文档和其他文件。