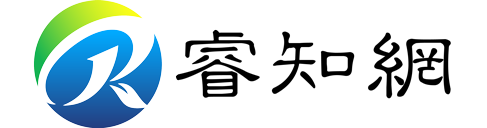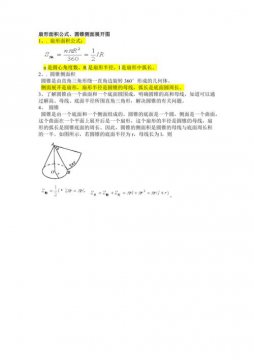共享打印机是指一台打印机可以被多台计算机使用。通过连接共享打印机,您可以将一台打印机连接到网络上,这样多台计算机可以使用该打印机进行打印。下面我将详细介绍一下如何连接共享打印机。
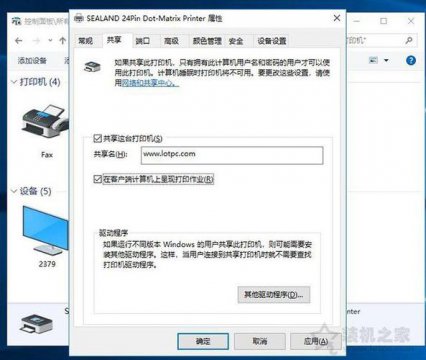
一、打开计算机的“设备和打印机”窗口
打开计算机的“设备和打印机”窗口。在Windows 10操作系统中,可以通过单击“开始”菜单中的“设置”图标,然后选择“设备”>“打印机和扫描仪”进入“设备和打印机”窗口。
二、添加共享打印机
单击“添加打印机”按钮,系统将自动搜索本地网络中可以使用的打印机,其中包括共享打印机。如果共享打印机没有被搜索到,则需要手动添加。
三、手动添加共享打印机
在“添加打印机”界面,选择“网络打印机”以添加共享打印机。如果打印机直接连在网络上,可以通过输入打印机机名的方式添加。如果共享打印机直接连接在另一台计算机上,则需要输入它的计算机名称和共享打印机名称。
四、安装共享打印机驱动程序
如果您的计算机上没有安装与共享打印机匹配的驱动程序,则需要下载并安装驱动程序。在网络上搜索安装驱动程序的方法,或者从打印机制造商的方网站下载。
五、完成连接
完成以上步骤,您就可以连接共享打印机了。从“设备和打印机”窗口中选定新添加的共享打印机,然后在各个应用程序中愉快地打印。
需要注意的是,如果您连接的共享打印机是由另一个人或组织管理的,则需要获得管理员权限才能添加。共享打印机可能会出现更改或离线等问题,因此需要随时检查共享打印机的状态并进行必要的维护。
希望以上内容可以帮助你成功连接共享打印机。
连接共享打印机是在网络环境下常见的需求,可以使多台电脑共享一台打印机,提高工作效率,下面介绍两种方法。
一、使用Windows系统自带的共享打印机功能
1.将打印机连接到网络上,让多台电脑都能访问到。
2.在打印机所在的电脑上按Win+R组合键打开运行窗口,并输入“control printers”命令,打开打印机管理器。
3.右键点击要共享的打印机,选择“打印机属性”选项。
4.在打印机属性窗口中选择“共享”选项卡,勾选“共享此打印机”选项,并设置共享名称,点击确定保存。
5.在其他需要使用该打印机的电脑上,按Win+R组合键打开运行窗口,并输入“\\打印机所在电脑名称”或“\\打印机所在电脑IP地址”,如“\\MyComputer”或“\\192.168.1.100”(名称和IP地址可在打印机所在电脑的“系统属性”中查看),在弹出的窗口中选择要连接的打印机,并安装驱动程序。
二、使用第三方打印机共享软件
除了Windows系统自带的共享打印机功能外,还可以使用第三方打印机共享软件来进行共享。
1.下载并安装一款打印机共享软件,如“PrinterShare”或“ThinPrint Cloud Printer”。
2.设置语言、打印机类型等选项,并将打印机添加到软件中。
3.在需要使用该打印机的电脑上安装相应的打印机共享软件,并搜索可用的打印机。
4.选择要使用的打印机,并安装驱动程序。
总的来说,使用Windows系统自带的共享打印机功能相对简单,但由于系统版本和网络环境等因素的不同,可能会出现一些问题;使用第三方打印机共享软件,则可以更方便地实现跨平台、跨网络的打印机共享,但需要注意软件的稳定性和兼容性等问题。
升级成为季度会员、年会员、永久会员都可以免费下载,点击升级会员
声明:本站所有资源版权均属于原作者所有,这里所提供资源均只能用于参考学习用,请勿直接商用。若由于商用引起版权纠纷,一切责任均由使用者承担。如若本站内容侵犯了原著者的合法权益,可联系我们824986618@qq.com进行处理。