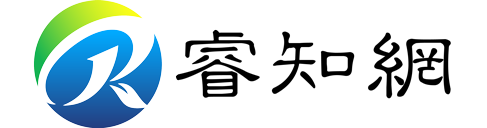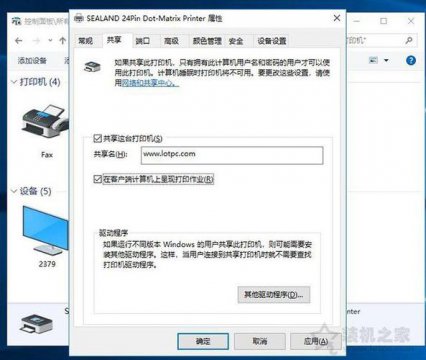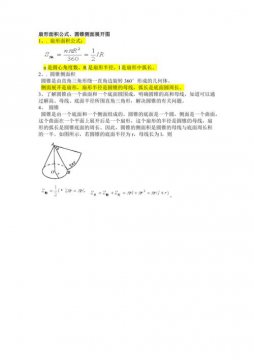开机启动项怎么设置(macOS系统设置开机启动项)
开机启动项指的是在计算机开机时自动启动的程序或服务。这些程序或服务一般是计算机系统或常用应用程序,从而可以提高电脑启动后的使用效率。本文将介绍如何设置开机启动项。

Windows系统设置开机启动项
在Windows系统内可以通过以下步骤进行设置:
1. 打开任务管理器:快捷键“Ctrl+Shift+Esc”或“Ctrl+Alt+Del”打开任务管理器。
2. 点击“启动”选项卡:选择“启动”选项卡,在其中可以看到系统启动时启动的所有程序。
3. 定义需要启动的项目:在启动项列表中找到需要启动的项目,右键点击它们,选择“启用”或“禁用”进行开机启动项目的定义。
4. 手动添加启动项:为了添加没有出现在“启动”选项卡中的程序,可以通过以下步骤进行手动添加:
a. 按“Win+R”打开“运行”框。
b. 输入“shell:startup”,进入启动文件夹。
c. 将要开机启动的程序拖动到此文件夹中。
macOS系统设置开机启动项
在macOS系统中,可以通过以下步骤进行设置:
1. 打开“系统偏好设置”界面:点击屏幕左上角的苹果图标,选择“系统偏好设置”。
2. 进入“用户与群组”选项卡:在系统偏好设置界面中选择“用户与群组”选项卡。
3. 找到启动项选项卡:在该选项卡中可以看到当前用户的所有开机启动项。
4. 定义需要启动的项目:在启动项列表中找到需要启动的项目,并将其移至左侧的“登录项”窗格中以开启开机启动。
5. 手动添加启动项:进入“应用程序”窗口,将需要开机启动的程序拖到“登录项”窗格中即可添加手动开机启动项。
总结
在日常使用电脑时,经常需要使用计算机系统或常用应用程序,如果手动启动这些程序会比较麻烦,因此设置开机启动项会大大提高使用效率。本文简单介绍了在Windows系统和macOS系统中如何设置开机启动项。
开机启动项指的是在计算机启动时,自动启动的程序或服务。这些程序或服务会在操作系统加载后自动启动,并且在后台运行,一直到计算机关闭。在某些情况下,一些不必要的开机启动项可能会影响计算机的性能和速度。
对于某些程序或服务,我们需要手动设置它们是否需要开机启动项。以下是在Windows 10中设置开机启动项的几种方法:
方法一:使用任务管理器
1. 打开任务管理器。可以通过右键点击任务栏下方的空白区域,选择“任务管理器”来打开。
2. 选择“启动”选项卡。在任务管理器中,有若干个选项卡,其中“启动”选项卡用于管理开机启动项。
3. 选择需要设置的程序。在启动选项卡中,会有一些程序或服务的名称和状态。选择需要设置的程序或服务,可以通过鼠标右键点击选择“禁用”或“启用”来开关开机启动项。
方法二:使用系统配置
1. 打开系统配置。在Windows搜索栏中输入“系统配置”,然后选择打开。
2. 选择“启动”选项卡。在系统配置中,也有一个选项卡是“启动”选项卡,同样用于管理开机启动项。
3. 选择需要设置的程序。使用系统配置时,可以看到每个程序的名称、路径和状态。同样,可以通过选中需要设置的程序,然后选择“禁用”或“启用”来开关开机启动项。
方法三:使用注册表
1. 打开注册表编辑器。在Windows搜索栏中输入“regedit”,然后选择打开。
2. 找到开机启动项键值。在注册表编辑器中,可以找到若干项与开机启动项相关的键值。可以通过“计算机\HKEY_LOCAL_MACHINE\SOFTWARE\Microsoft\Windows\CurrentVersion\Run”或“计算机\HKEY_CURRENT_USER\SOFTWARE\Microsoft\Windows\CurrentVersion\Run”来找到开机启动项的键值。
3. 修改键值。如果需要禁用某个程序的开机启动项,可以在相应的键值中,将其数值数据修改为“0”。如果需要启用某个程序的开机启动项,可以在相应的键值中,将其数值数据修改为程序的路径。
总结:
关掉一些不必要的开机启动项可以减少计算机系统的负担,提升计算机的启动速度。但是需要注意的是,关闭一些系统必需的开机启动项会导致某些应用程序或服务功能异常,甚至可能导致系统崩溃。在进行开机启动项的设置时,需要仔细考虑开启或关闭的程序或服务,保证系统的稳定性和安全性。